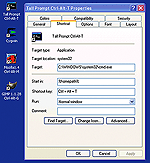In an editorial a few months ago, Editor-in-Chief Martin Streicher pointed out that, whether we like Microsoft or not, it’s a fact that many of us use Windows systems. Some of us use Macintosh computers with OS X. Each of those systems has a different graphical interface. Yes, you can install the X Window System on Macs and PCs, but wouldn’t it be great to have the same standard interface to all of those systems, right out of the box?
One universal interface is already there! It’s the command line, the time-tested (and time-improved) keyboard interface. If you’re a long-time Windows user, you may not be familiar with all of the latest Windows command line features — or how similar it is to the familiar Linux (and Unix) shells.
If you’ve been reading this column for some time, you’ve seen a lot about command lines. (We’ll cover another graphical tool soon!) But this month, let’s look at even more tips that experienced users can appreciate: time-savers (and cross-platform-confusion-savers) that you can probably use on all of your systems, running Linux and otherwise.
When You Aren’t Using Linux
Before we start crossing platforms, let’s see how to get a command line prompt on Mac OS X and Windows.
In OS X, it’s simple to get a command line: just open the Terminal application. By default, you’ll get a prompt from tcsh or zsh (or you can choose other Unix-like shells). OS X has a lot of FreeBSD Unix inside. Once you’ve adapted to the differences between Linux/Unix filesystems and OS X’s rather unique structure — and you’ve found command-line utilities like CpMac and MvMac from the Apple’s Developer Tools CD — you should be ready to work from the command line.
In newer versions of Microsoft Windows, when you choose Command Prompt from the Start menu, you launch the Windows shell named CMD. As we’ll see, CMD has a lot of the power of a Linux shell. In older systems like Windows 98, though, you’ll have only the original DOS shell, COMMAND. It’s much more limited than CMD, and only a few of the tips presented here will work. In this column, we focus on CMD under Windows XP Professional.
A great alternative to CMD — and, especially, to COMMAND — is one of the Unix-like shells you can get from platform-crossing packages. These packages come with some or all of the familiar utilities like grep, sed, and Perl. One package that’ll make you feel right at home is the freely-available GNU/Cygwin software for Windows. You can download it for free from http://www.gnu.org/doc/windows.html.
Filename Completion
Most modern Unix/Linux shells provide filename completion to save keystrokes: type the first few characters of a file or directory name, and press the TAB key, and the shell fills in the rest of the name. This works great under OS X too, of course. The good news is that completion works under CMD, too — which makes those long Windows names a snap to type.
For instance, here’s how you could copy the file status_log.txt. Type the copy command (cp or copy under Windows) and a space. Then type the first few characters of the filename you want to copy — and press TAB. (Under csh, press ESC; in ksh, press ESC twice.) If you’ve typed enough of the name to make it unambigious, the shell finishes the name for you. (Otherwise, it may ring the bell or show you the first possible matching name. In this case, try pressing TAB again. Some shells need ESC followed by an equal sign (=). You should get a list of all possible matches.)
After the first argument is done, you can use completion on additional names. For instance, if you want to copy the file from the current directory into the directory \Documents and Settings\jpeek, you could next type the first few characters of the destination directory pathname, then press TAB (or, if needed, ESC). Here’s an example of this, step by step, under Windows CMD.
C:\d\jpeek>copy stTAB C:\d\jpeek>copy status_log.txt \DocTAB C:\d\jpeek>copy status_log.txt "\Documents and Settings"\jTAB C:\d\jpeek>copy status_log.txt "\Documents and Settings\jpeek"
(In this article, TAB indicates that you should press the TAB key, not type T-A-B.) The Windows shell saw that the destination pathname contained spaces, so it automatically added quotes around the name — and moved the quotes after the user typed more of the pathname. Unix-like shells may put a backslash (\) before each space.
Now you can press ENTER to run the command line. You’ve just copied a file in (probably) less time than you could scroll and click through lists of directories and files in a graphical file browser.
Shortening Pathnames with Wildcards, Part I
A wildcard lets you shorten one or more pathnames on a command line. Using wildcards, you type just some of the name and let the shell fill in the rest. (A pathname specifies the location of a file or directory, like /local/prj/afile on Unix-type systems or C:\windows\foo.exe on Windows. There’s more in the Power Tools article “What’s in a Pathname?”)
Unix-like shells expand wildcards before running the command line — so the program you’re running doesn’t have to “understand” wildcards. The old DOS COMMAND shell had only limited support for wildcards, but CMD is almost Unix-like. (For details about wildcards, see Wildcards Gone Wild.)
Linux and OS X users know that a questionmark (?) matches any single character in a file or directory name. The old COMMAND shell didn’t work that way — but CMD does.
Let’s see an example. Your directory has lots of files in it, some of whose names end with .log. You want to move (rename) those files into the directory \Documents and Settings \Administrator\logs. The shell can do the job, like this:
C:\d\jpeek>move *.log \DocTAB
Use completion to finish the directory pathname, and you’ll have moved all of those files in 5 seconds or so. That’s probably much faster than using a grapical file manager, where you’d need to search for those names by scrolling and clicking through a list in a GUI file browser — or change the browser to sort by extention, then select the first and last .log file.
Shortening Pathnames with Wildcards, Part II
Wildcards aren’t only handy for copying and renaming. They also can help to select one name from many names — where the unique part of the name is somewhere in the middle. Listing One shows a directory listing. We want to get to the folder My Pictures. Filename completion would take a bit of work because we’d need to type My Pic to get an unambiguous name. It’s a bit easier to use a wildcard to match the end of the name, *es.
|
Listing One: Saving typing with wildcards C:\d\jpeek>dir
Volume in drive C is Programs
Volume Serial Number is D195-4DB2
Directory of C:\d\jpeek
12/05/2003 07:36 AM <DIR> .
12/05/2003 07:36 AM <DIR> ..
12/08/2003 09:51 AM <DIR> linuxmag
08/09/2002 12:30 PM <DIR> My eBooks
09/13/2003 02:05 PM <DIR> My Music
12/01/2003 08:51 AM <DIR> My Paintings
09/08/2003 09:35 AM <DIR> My Pictures
08/16/2003 09:08 AM <DIR> _gimp1.1
0 File(s) 0 bytes
8 Dir(s) 12,310,236,160 bytes free
C:\d\jpeek>cd *es
C:\d\jpeek\My Pictures>dir
Volume in drive C is Programs
Volume Serial Number is D195-4DB2
Directory of C:\d\jpeek\My Pictures
09/07/2003 06:19 PM <DIR> .
09/07/2003 06:19 PM <DIR> ..
09/08/2003 03:34 AM <DIR> 030906_1_lakeshore_boat_ride
09/08/2003 08:44 AM <DIR> 030906_2_zoo
09/08/2003 09:37 AM <DIR> 030906_3_magnificent_mile
09/08/2003 09:39 AM <DIR> 030907_1_Chicago_River_walk
09/07/2003 05:52 PM <DIR> 030907_2_Loop_art_etc
0 File(s) 0 bytes
7 Dir(s) 12,310,236,160 bytes free
C:\d\jpeek\My Pictures\>cd *lake*
C:\d\jpeek\My Pictures\030906_1_lakeshore_boat_ride>
|
Once we get to the My Pictures folder, we’re faced with another maze of long names. Only one of the names has lake in it, though, so the wildcarded pattern cd *lake* takes us there in a flash.
Remembered Strings: Variables
Do you often type the same text on a command line or in a text-entry field of a graphical application? For instance, do you regularly access a particular directory (folder) buried deep in the filesystem?
You can store its pathname in a variable and make it available to each shell — and, in general, in other running programs, too. This is similar to making a “Favorites” entry in Windows Explorer or a bookmark in many Web browsers: the variable has a name and an associated value.
Unix-type shells support two kinds of variables: shell variables and environment variables. We’ll cover environment variables here.
Let’s say you have a folder with photos of your trip to Chicago stored in /home/zoe/photos/2003/chicago. In Bourne-type shells like bash and ksh, you could type these two commands:
CHICAGO="/home/zoe/photos/2003/chicago" export CHICAGO
Most Bourne-type shells also accept an abbreviated sequence like this:
export CHICAGO="/home/zoe/photos/2003/chicago"
And, because your home directory’s pathname is also available in the environment variable named HOME, you can even shorten that a bit more to:
export CHICAGO="$HOME/photos/2003/chicago"
C-type shells like tcsh have a different syntax. Here are two ways to set CHICAGO, with and without HOME. (You can also use ~ in place of $HOME))
setenv CHICAGO "/home/zoe/photos/2003/chicago" setenv CHICAGO "$HOME/photos/2003/chicago"
You can type those commands at any shell prompt. They’ll take effect in that shell session and in any programs started from it. To make CHICAGO available in every shell, put the command in the shell’s setup file, like .bashrc, in your home directory. You also may want to set it in a setup file that’s read before your window manager starts. That will make the variable available to all shells and all programs run from your window system.
In Microsoft Windows, the setup and syntax are different but the overall idea is the same. You can set a shell variable within one CMD shell and it will apply to that session. If you want to use the variable every time you log on, store it in a system setup area.
In Windows XP, for instance, on Control Panel, choose System, click the Advanced tab, and click the Environment Variables button. Under early versions of Windows, you can set system-wide variables in the C:\AUTOEXEC.BAT file.
The syntax for CMD looks like one of these:
set CHICAGO="C:\d\jpeek\photos\2003\Chicago" set CHICAGO="C:%HOMEPATH%\photos\2003\Chicago"
To use your CHICAGO variable on Unix-like shells, put $ before its name, like:
% cp $CHICAGO/*lake*/*.jpg /tmp % cd $CHICAGO
From CMD or from some Windows dialog boxes (like the Properties box shown in Figure One), surround the variable’s name with %:
C:\>cd %HOMEPATH% C:\d\jpeek>copy %CHICAGO%\030905_adams\*.jpg
(Variable names are case-sensitive on Unix-like shells, but not on Windows, so we could have used %homepath% and %Chicago% above.) To see a list of variables and their values, type printenv or env on Unix-like systems, or set on Windows.
To Find Out More...
To read more about shell features, check any good book about Linux or Unix — or read this magazine! For details about CMD, see http://www.microsoft.com/technet/prodtechnol/winxppro/proddocs/cmd.asp.
|
Power Tip: Make XP Paths more Linux-like Linux and Unix users often put personal files in and under their home directory, a place that’s easy to reach from the shell. On Windows, though, users have a folder named My Documents which typically isn’t near the filesystem root. Instead, it’s buried somewhere like C:\Documents and Settings\jpeek\My Documents. If you’re installing a new user (where no applications have locked-in the path to this folder), it can make sense to set both My Documents and the home directory (%HOMEPATH%) to a shorter pathname. Under Windows XP, a user can change the location of My Documents by right-clicking its icon in Windows Explorer, choosing Properties, and clicking the Target tab. Then in “Target Folder Location,” in the “Target” box, type a short pathname like C:\u\zoe. An administrator can change the location of a user’s home folder by going to the Control Panel, choosing Administrative Tools, opening Computer Management, expanding Local Users and Groups, clicking Users, right-clicking the user’s name, and choosing Properties. On the Profile tab, under Home Folder, in the Local Path box, type a pathname like C:\u\zoe. |
Jerry Peek is a freelance writer and instructor who has used Unix and Linux for over 20 years. He’s happy to hear from readers; see https://www.jpeek.com/contact.html.